
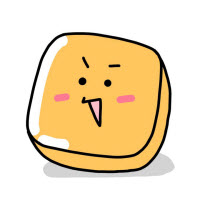 カクカク
カクカク
 マルマル
マルマル
ポイントサイトではクッキーを追跡して案件の利用判定を行います。
クッキーを整理し正しく判定させなければ、せっかく利用・購入したサービスが無効になってしまいます。
ここではクッキーを有効にする方法やリセットする方法を解説します。
ポイントサイトのクッキー(Cookie)とは何か?
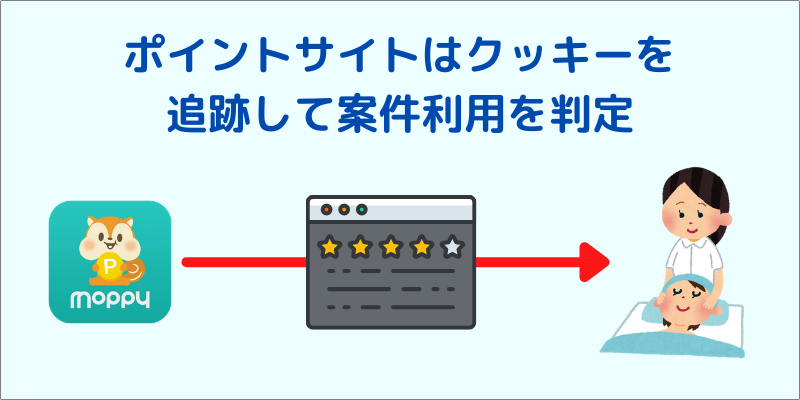
クッキー(Cookie)とは、パソコンやスマホの中に保存されている情報のことで、WEBサイトに訪問した時の様々な情報が記録されています。
ポイントサイトではクッキー(Cookie)によって案件の利用が判別されます。
クッキーがオフになったブラウザを利用してポイントサイトを経由し、サービスや商品を購入しても有効判定にならずポイントは付与されません。
デフォルトでクッキーがオフになっている場合や、過去に設定変更によりクッキーをオフにしている可能性もあるので、ポイントサイト利用前に必ずクッキーの設定を確認しておきましょう。
クッキー(Cookie)を有効にする設定方法
ではクッキーを有効化する設定方法を紹介して行きます。
ブラウザ別にクッキーの有効化設定を見て行きましょう。
Internet Explorer 11の設定方法
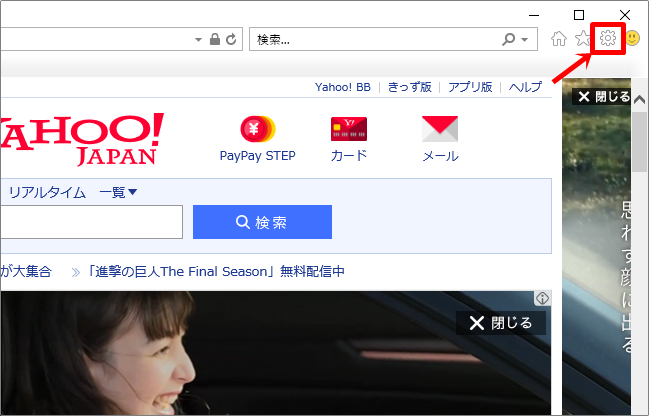
Internet Explorer 11の右上にある設定ボタン(歯車マーク)をクリックします。
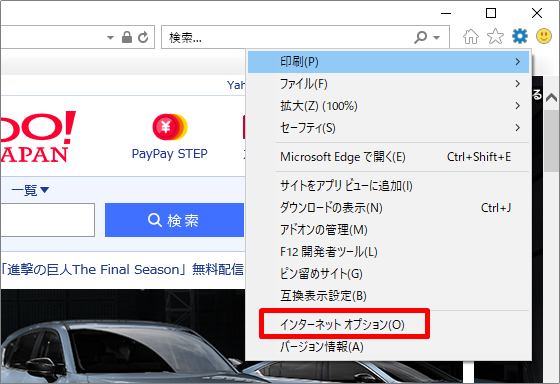
設定メニューの中から「インターネットオプション(O)」をクリックします。
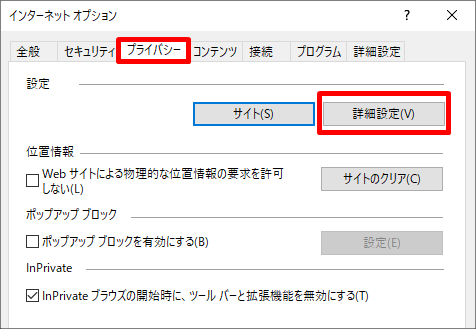
インターネットオプションウィンドウが表示されたら、「プライバシータブ」にある「詳細設定」をクリックします。
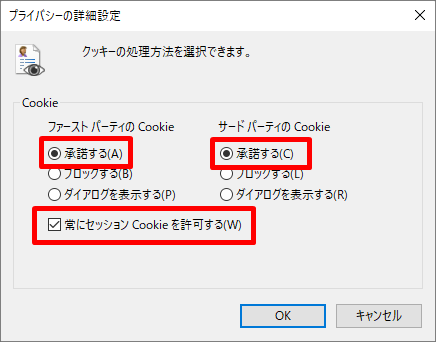
プライバシーの詳細設定を上画像のように設定します。
- ファーストパーティのCookie → 承諾する(A)
- サードパーティのCookie → 承諾する(C)
- 常にセッションCookieを許可する(W) → チェックを入れる
設定したら「OK」をクリックし完了です。
Microsoft Edgeの設定方法
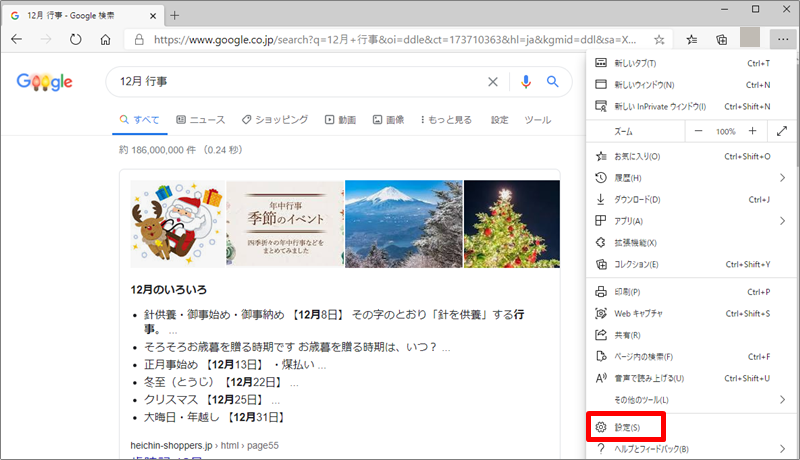
Microsoft Edge右上のメニュー(…)から「設定(S)」をクリックします。
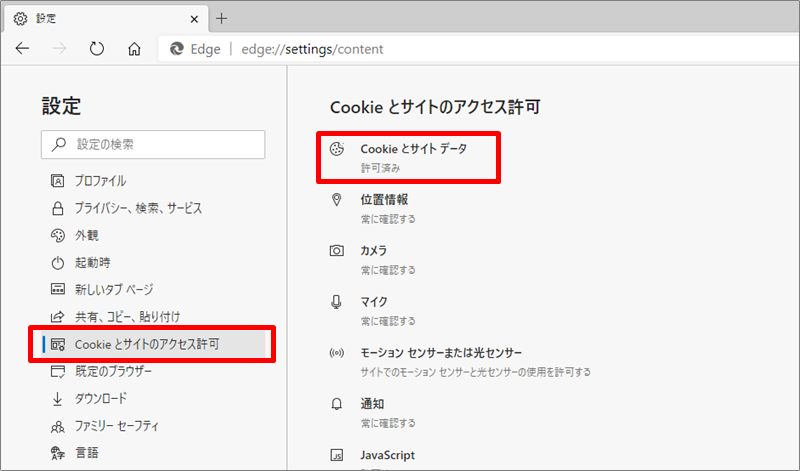
設定タブから「Cookieとサイトのアクセス許可」を選択し、「Cookieとサイトデータ」をクリックします。
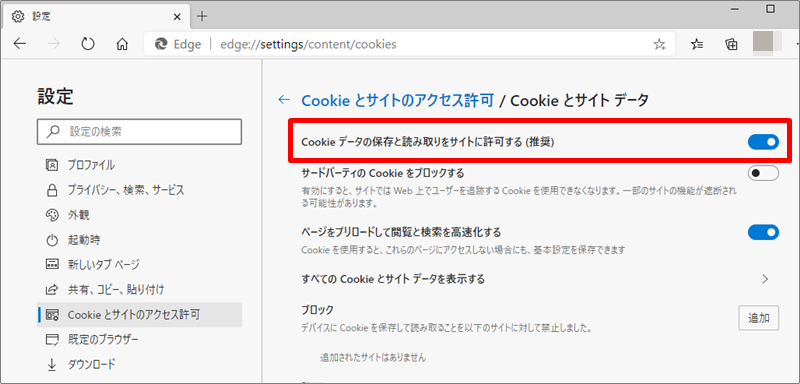
「Cookieデータの保存と読み取りをサイトに許可する(推奨)」の右側にあるスライドをオンにします。
以上でMicrosoft EdgeのCookieが有効になります。
Google Chromeの設定方法
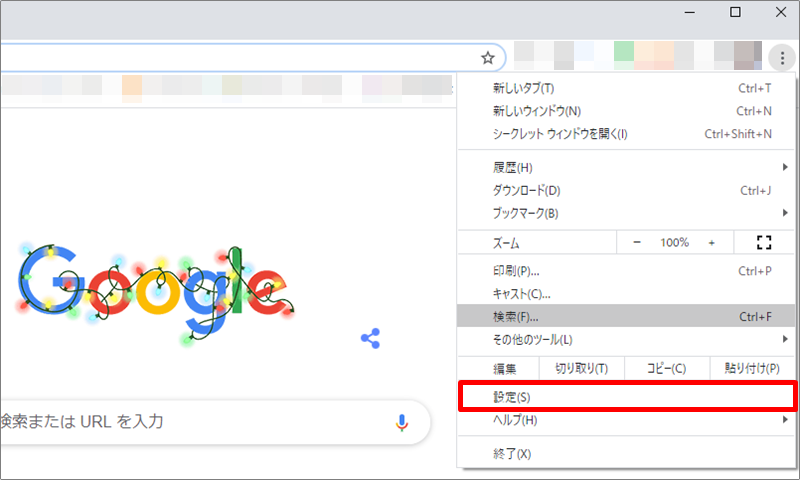
Google Chromeの右上メニューから「設定(S)」をクリックします。
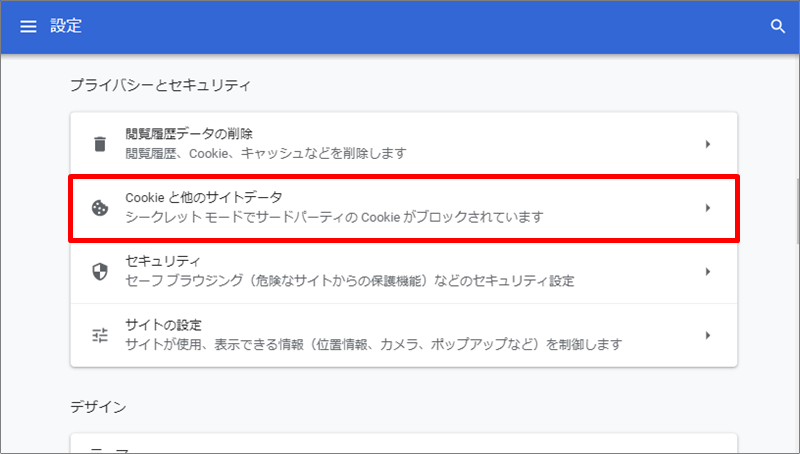
設定一覧のプライバシーとセキュリティ項目にある「Cookieと他のサイトデータ」をクリックします。
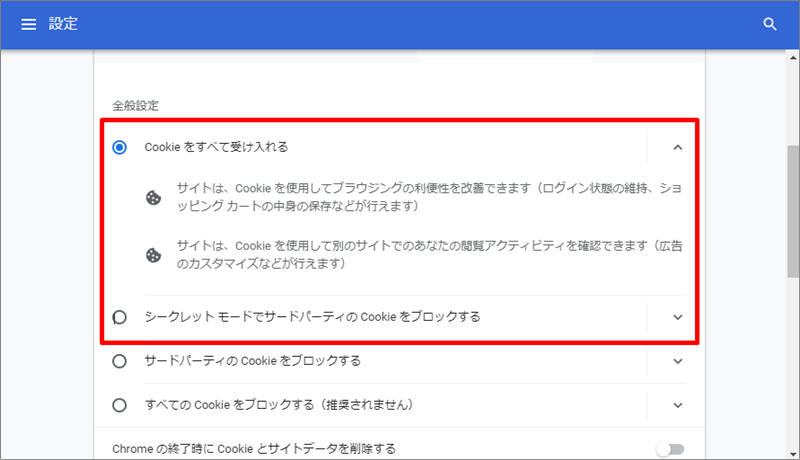
全般設定項目から「Cookieをすべて受け入れる」または「シークレットモードでサードパーティのCookieをブロックする」を選択します。
「Cookieをすべて受け入れる」では常時すべてのCookieを受け入れる設定です。
「シークレットモードでサードパーティのCookieをブロックする」では、通常ブラウザでは常時すべてのCookieを受け入れますが、シークレットウインドウモードではCookieをブロックする設定です。
以上でGoogle ChromeのCookieが有効になります。
Firefoxの設定方法
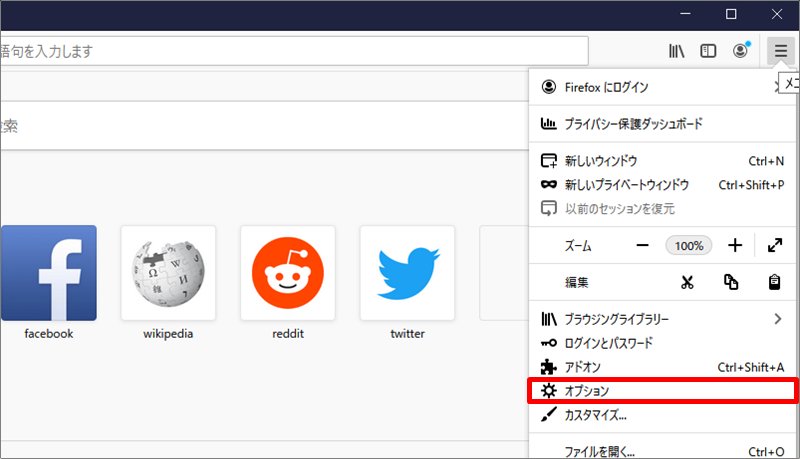
Firefoxの右上メニューから「オプション」をクリックします。
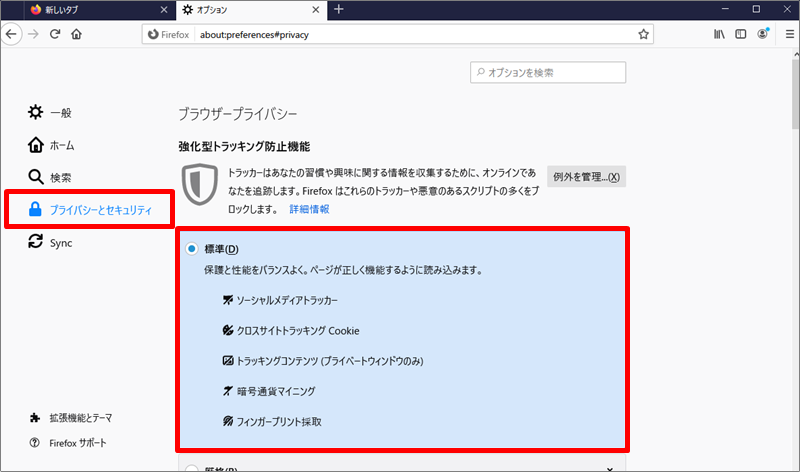
「プライバシーとセキュリティタブ」を選択します。
強化型トラッキング防止機能から「標準」を選択します。
FirefoxにはCookieの個別有効設定がなく、強化型トラッキング防止機能を標準とすることでCookieが有効になります。
Safariの設定方法
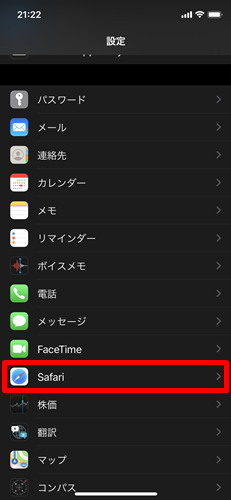
iPhone/iPadの設定アイコンをタップします。
設定一覧の中から「Safari」を選択します。
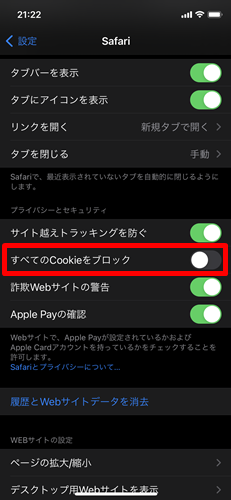
Safariの設定メニューからプライバシーとセキュリティ項目にある「すべてのCookieをブロック」をオフにします。
以上でSafariのCookieが有効になります。
ポイントサイトにクッキーを正しく判定させる方法
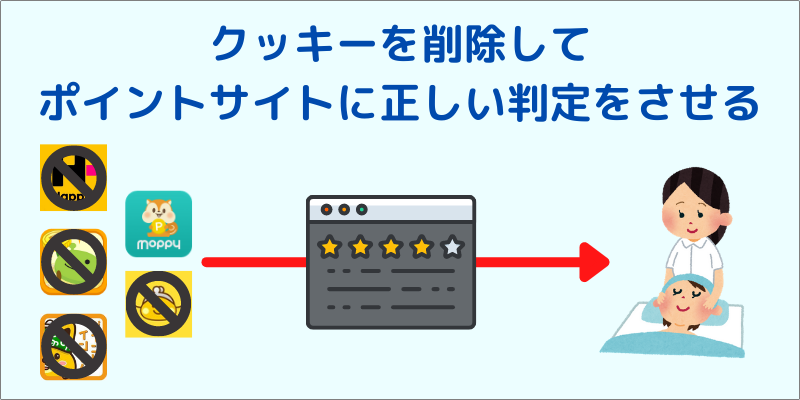
複数のポイントサイトを同時に確認した場合、クッキーの情報が正しく読み込まれない可能性があります。
特に高額ポイントが獲得できる案件では、せっかく利用した案件が判定不能となり無駄になってしまわないよう、確実にクッキーを判定させる必要があります。
どのポイントサイトを経由するか決まったら、クッキー・キャッシュを一度削除しておきましょう。
その後ブラウザを再起動し、経由するポイントサイトから案件を利用します。
クッキー・キャッシュを一度削除することで、クッキー情報が正しく読み込まれないエラーを防ぐことができます。
Internet Explorer 11のCookie・キャッシュ削除方法
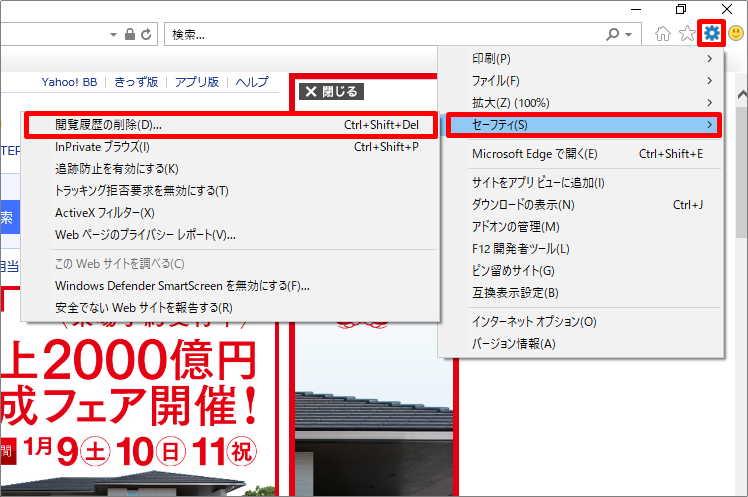
Internet Explorer 11の画面右上にある設定アイコン(歯車アイコン)から、「セーフティ>閲覧履歴の削除(D)」を選択します。
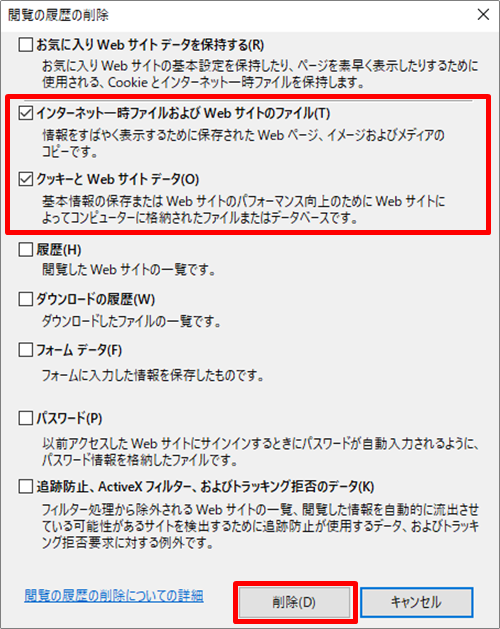
閲覧の履歴の削除メニューが表示されるので、「インターネット一時ファイルおよびwebサイトのファイル(T)」と「クッキーとWebサイトのデータ(O)」にチェックを入れ、削除をクリックします。
「インターネット一時ファイルおよびwebサイトのファイル(T)」ではキャッシュの削除が、「クッキーとWebサイトのデータ(O)」ではクッキーの削除が行われます。
以上でInternet Explorer 11のCookie・キャッシュが削除されます。
Microsoft EdgeのCookie・キャッシュ削除方法
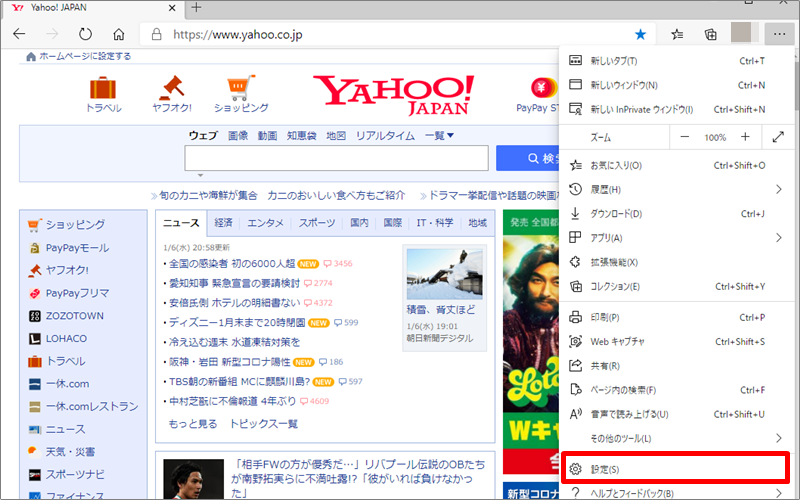
Microsoft Edgeの右上メニューから「設定(S)」を選択します。
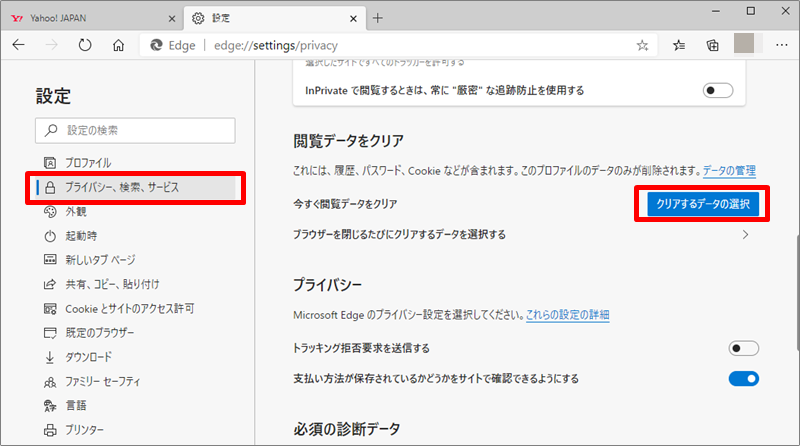
設定メニューの中から「プライバシー、検索、サービス」のタブを選択し、閲覧データをクリア項目の「クリアするデータの選択」をクリックします。
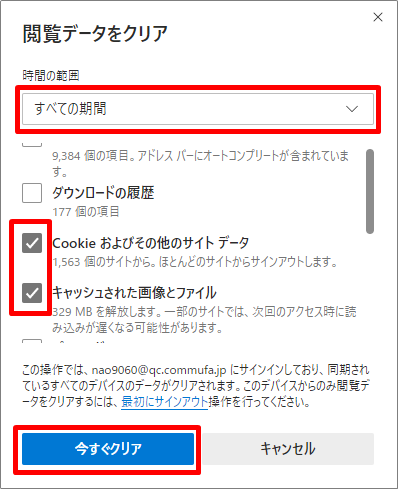
時間の範囲は他のポイントサイトを閲覧した時間が含まれていればどの時間を選択しても構いませんが、すべての期間を選択しておくと確実で安心です。
「Cookieおよびその他のサイトデータ」と「キャッシュされた画像とファイル」にチェックを入れ、今すぐクリアを選択します。
以上でMicrosoft EdgeのCookie・キャッシュが削除されます。
Google ChromeのCookie・キャッシュ削除方法
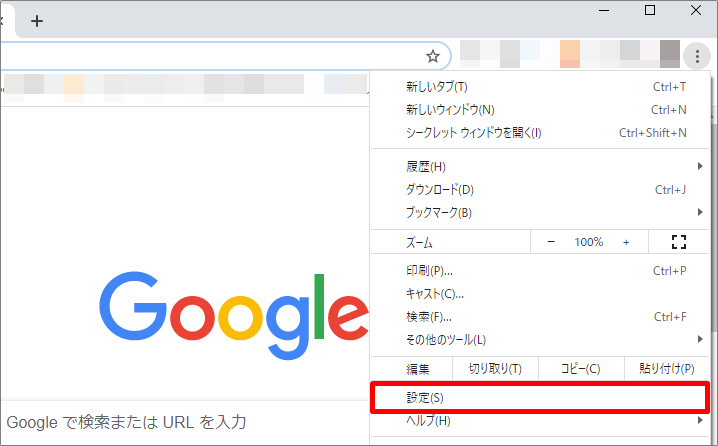
Google Chromeの右上メニューから「設定(S)」をクリックします。
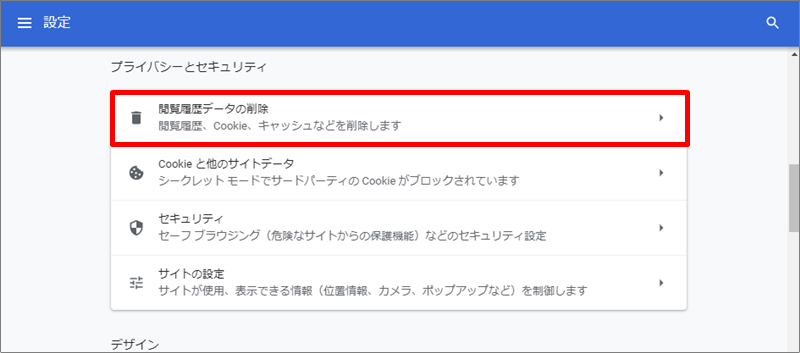
設定の「プライバシーとセキュリティ」項目にある「閲覧履歴データの削除」をクリックします。
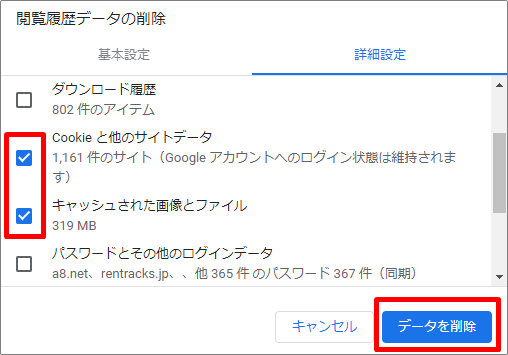
閲覧履歴データの削除メニューから「Cookieと他サイトデータ」と「キャッシュされた画像とファイル」にチェックを入れ、データを削除を選択します。
以上でGoogle ChromeのCookie・キャッシュが削除されます。
スマホ版のGoogle Chromeでも操作手順は同様です。
FirefoxのCookie・キャッシュ削除方法
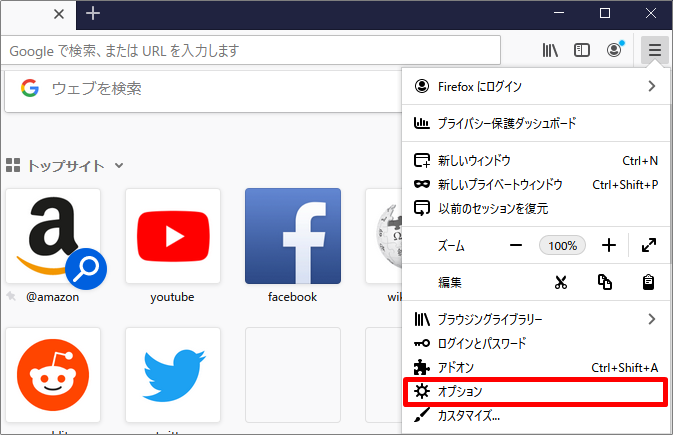
Firefoxの右上メニューから「オプション」をクリックします。
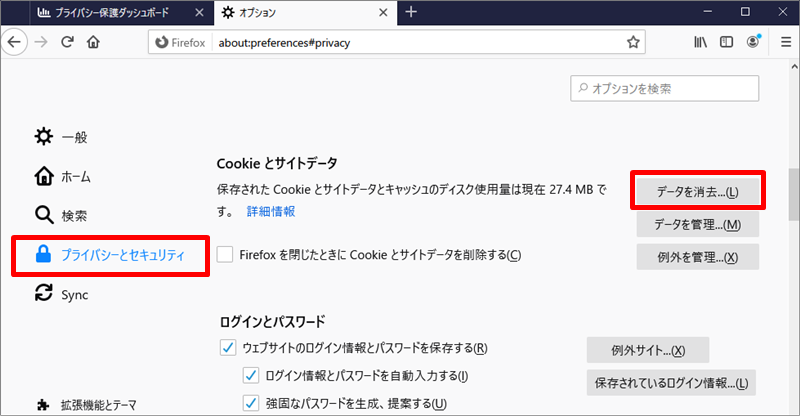
「プライバシーとセキュリティタブ」を選択します。
Cookieとサイトデータ項目にある「データを消去...(L)」を選択します。
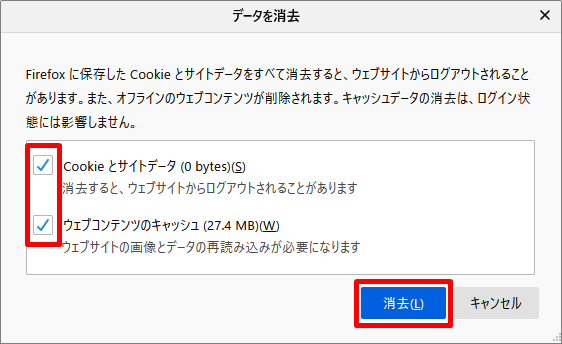
データを消去メニューで「Cookieとサイトデータ」と「ウェブコンテンツのキャッシュ」にチェックを入れ、消去(L)をクリックします。
以上でFirefoxのCookie・キャッシュが削除されます。
SafariのCookie・キャッシュ削除方法
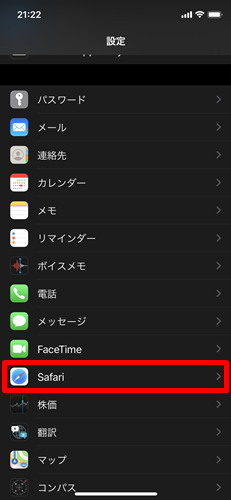
iPhone/iPadの設定アイコンをタップします。
設定一覧の中から「Safari」を選択します。
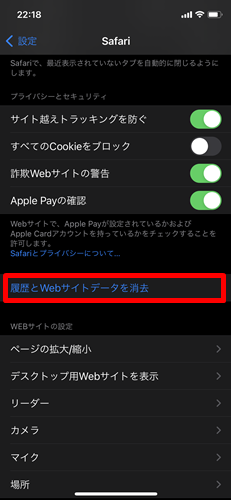
プライバシーとセキュリティの下にある「履歴とWebサイトデータを消去」をタップします。
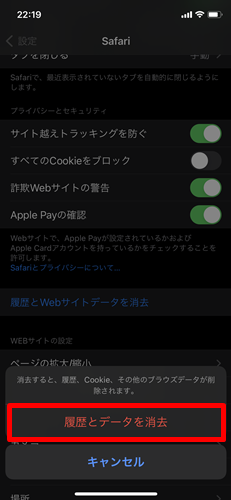
画面下部にポップアップ表示された赤文字の「履歴とデータを消去」をタップします。
以上でSafariのCookie・キャッシュが削除されます。
ポイントサイトのクッキー(Cookie)まとめ
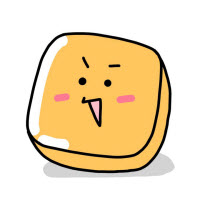 カクカク
カクカク
 マルマル
マルマル
クッキーの有効化は必ず行っておく必要がありますが、クッキーの削除を毎回行う必要はありません。
ただし削除によりクッキーをリセットすることでポイントサイトでの案件判定がより確実になるため、無駄にできない高額案件では案件利用前に行っておくことをおすすめします。





